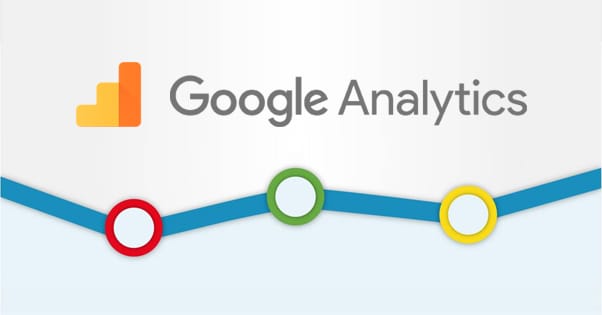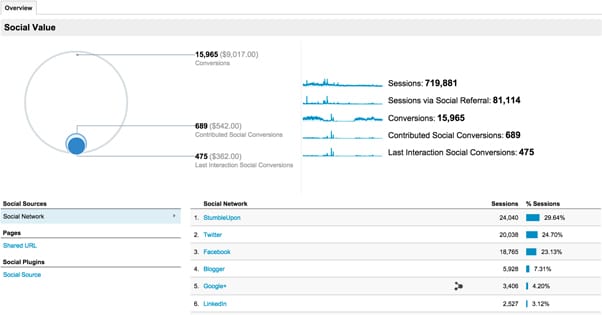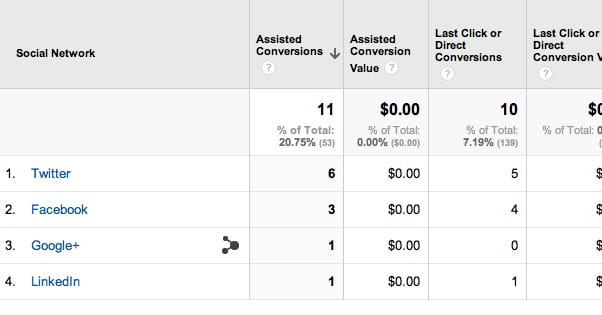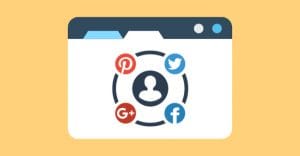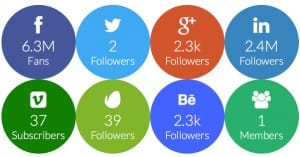How to Check Your Social Media Traffic in Google Analytics
Published by Drew Hendricks • Resources • Posted March 14, 2017 ContentPowered.com
ContentPowered.com
Google Analytics is a fantastic tool for measuring and tracking your audience, though many of the advanced reports and features require some setup to use. If you want to see specifically how your social media traffic is doing, you can do it, so long as you set everything up properly.
Step 1: Install Google Analytics
If you already have a Google Analytics installation on your website, you don’t need to bother reading this part. I’m just providing instructions for those who haven’t done it yet and are looking to build their tracking solution from the ground up.
The first thing you need to do is sign up for Google Analytics. You can do that simply by visiting their main page and clicking the sign up button. It’s perfectly free, of course; Google has some issues with their Analytics program, but cost is not one of them. You’ll need to provide some information, or just sign in with an existing Google ID, depending on what you want to use.|
Once you’re signed in, you need to get the code to add to your website. You can do this with either direct copy and pasted code, or with the Google tag manager. Tag manager is essentially a one-time container for modules of code, and will support Analytics, ads, and other Google services all at once. Rather than pasting in each of those individually, you simply manage your services from within the tag manager. When your site is loaded, it loads the container code, which checks to see which services it should be loading and loads those dynamically.
If you use WordPress this is as easy as installing a plugin, like Google Analyticator or Google Analytics Dashboard.
To use the tag manager, you need to visit the tag manager site and sign in there. Google recommends checking the “share data anonymously” button for benchmarking purposes, but you don’t have to if you don’t want to share your data. It’s essentially a trend monitor. Then set up the name for your container, probably just for your website name. This generates container code, which you paste into every page on your website that you want tracked. Google recommends adding it immediately after the <body> tag. You will need to add this to template files or html files, depending on the structure of your site. If you use a managed provider like Wix, you will need to look up and follow their process for adding tracking code.
The alternative method works the same, in terms of copying and pasting tracking code to every page on your website. The difference is, you get the code specifically from Google Analytics. If you want to add other Google services later, you will need to go back and add them individually, or replace the Google Analytics code with the tag manager container code.
To find the Google Analytics code, simply log into Google Analytics and click the admin tab at the top. Choose the appropriate account and property – website, that is – and click the tracking info and tracking code options to get your snippet. This code should go at the end of the <head> section, before the </head> tag.
Step 2: Create and Add Goals
A key part of tracking progress on Google Analytics is to add goals, and you have to do it now. One of the primary problems with Google Analytics is that data is harvested, sorted, and applied to analytics processes as it happens. There is no way to retroactively analyze data or harvest anything you weren’t already tracking. If you don’t have a goal set up, data about that goal will not be tracked.
It’s also important to note that you can’t delete a goal once you have set it up. You can tell it to stop recording data, if the goal is improperly set up or obsolete, but you can’t remove it entirely.
There are three types of goals; template, custom, and smart goals. Template goals are goals set up based on templates Google adds because they’re common and it saves them support time to have them set up properly and enabled with a click. Custom goals are create from scratch according to your own parameters. Finally, smart goals are adaptable goals running with machine learning algorithms, which you can read about here. You can also browse the solutions gallery for goals other people have set up.
Goals are able to tell you at-a-glance metrics about your workflow, your business, and your brand. They tell you things like the ROI of your social media efforts, the number of leads generated by your traffic, and so forth. You’ll want to take some time to understand the goals that exist, the goals that you want to measure for your brand, and how to set them all up.
Step 3: Learn the Analytics Reports
By default, Google Analytics has eight social media traffic reports. Click on the reporting tab at the top, then on the acquisition tab on the left, drill down to into the social menu, and check them. Here’s what they are and what they do.
The overview report shows you the social value of your traffic, based on your goals. You can see the number of sessions, number of sessions via social referral, number of conversions from those sessions, and the value of those conversions, if you have the conversion goal set up to assign a dollar value to your conversions.
One thing to note is that the number of conversions listed here is the total number of conversions for your site from all traffic sources. If you’re looking for the specific number of conversions that involved social traffic, you need to look at the “assisted social conversions.” This will, of course, be a much smaller number, because social traffic is not generally known to be exceptionally conversion-ready.
The “last interaction social conversions” metric is the smallest number you’ll see, and it’s the conversions that came directly from a social traffic source. In other words, it’s the people who were on Facebook, clicked a link to your site, clicked through a page or two, then went to convert.
The difference between last interaction social conversions and assisted social conversions is that assisted social conversions are users that have been tracked to have come in from social media at some point in the past, but who are not necessarily converting directly from social media.
You need to have goals defined in order for conversions to track properly and for the graph to display. You also will have a dollar value of $0 listed unless you set a value on your conversions.
The network referrals report will break down all of your social media referral traffic by network, so you can see what proportion of your traffic – and conversions – come from Facebook versus Twitter versus Instagram and so forth.
Google has a list of domains that it matches up with the referring URL to see if it’s part of social media. They haven’t published the list, but it includes the obvious links like Facebook and Twitter, as well as typical shortlink redirect domains like t.co for Twitter. Some common sources, like Buffer or Bit.ly, however, won’t track as social media referrals. This means your data is always going to be somewhat inaccurate. The most accurate way to monitor social media traffic is to use UTM parameters, which you can then use for every link you publish on social media.
The data hub activity report shows you data about people who are engaging with your site on social media. It tracks activity using your URLs on platforms that include Reddit, Pocket, Google+, Echo, Disqus, and Delicious, among others. It can show you data about social engagement and sharing that doesn’t lead to onsite sessions.
The landing pages report shows you data about specific individual pages on your site, so long as they have tracking code on them. It will show you the amount of traffic and the source of that traffic, as well as data about the sessions of the users like how many pages they visited on average. It can tell you a lot about how engaging your content is.
This is one of the best reports to read when you’re trying to determine what kinds of content are working best on your site and what aren’t doing so hot. Obviously, the newest content is always going to be closer to the top, while older content starts to filter to the bottom. What you’re looking for are the posts that do the best in their prime, and that don’t filter as far down as others. Posts that get an exceptional amount of pages per visit or a lengthy average visit time are very good.
The trackbacks report shows you backlinks to your content that have come from social media. It tells you the originating site of a link and how many sessions have been recorded as coming from that link, and other data about those sessions. It helps you identify the best social media posts, links, and sources of traffic to optimize moving forward.
The conversions report tells you the traffic you get from various social networks, the number of conversions, and the value of those conversions, again as long as you have it set up in your goals.
Conversions are arguably the most important part of your analytics. It doesn’t matter if you get 10 or 10,000 views from Facebook, if no one converts, that traffic has very little value. It’s not a complete waste – social proof and brand awareness are both good – but you’re always going to be focused on conversions.
I always recommend comparing your conversion rates and conversion values with other metrics, to keep them in check. Vanity metrics are nice to brag about to someone who has no idea what they mean, but when you’re talking real business with marketers who know what’s really valuable, you need real data.
The plugins report will tell you all about the activity that’s happening on your site via social media buttons. Which articles are shared, where they’re being shared, and how they’re performing on those networks is all included.
The users flow report shows you paths taken by the users who visit via various channels. You can see what links they click, how many links they continue to click, and how they explore your site. It’s not as advanced as a heatmap or actual user experience monitoring software, but it’s a good start.
So you’re well on your way to seeing plenty of data about your social media traffic and integration, but you’re only scratching the surface of what Google Analytics can provide. The real power is not in the pre-generated reports, it’s in the reports you can create and customize for yourself. It’s nice to see all the data in an overview, but it doesn’t give you much actionable insight or anything nice and pretty to show to the CEO.
You’ll need to do some research to figure out what kinds of reports you want, but on the plus side, you don’t always need to make them yourself. Report templates can be shared and imported, so you can simply download one from someone who has made one before. For example:
- 12 Awesome Custom Google Analytics Reports from Kissmetrics. This set of reports will show you data by browser, the efficiency of various acquisition channels, customer behavior, mobile performance, referring site reports beyond just social media, and even a keyword analysis report.
- 12 Google Analytics Custom Reports to Help You Grow Faster from Conversion XL. These reports include analysis divided by day and week as well as time of day, reports about SEO, social media performance by platform, PPC performance, and a whole lot more.
You can also always dig through the solutions gallery to find something that matches what you want to get out of your data. You may have to set up or tweak a few goals to get them to work moving forward, but they’re going to be valuable nonetheless.