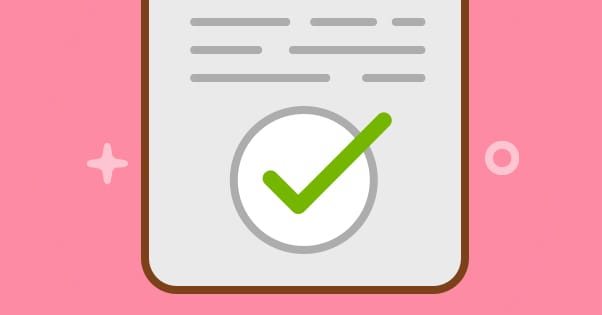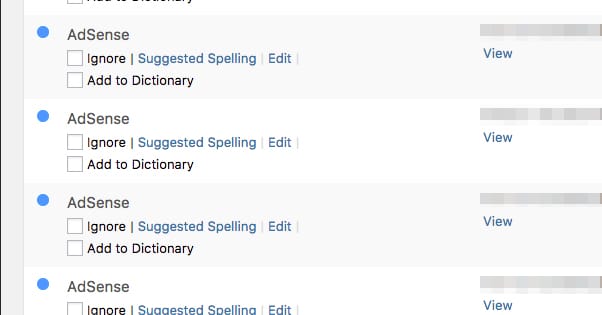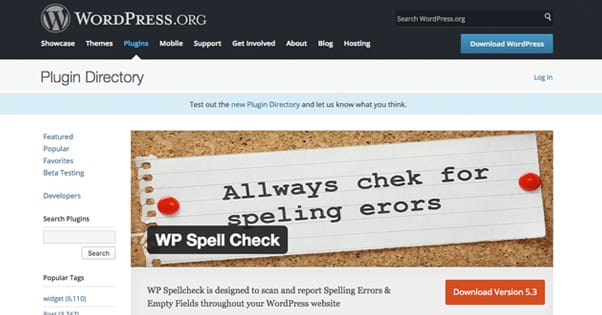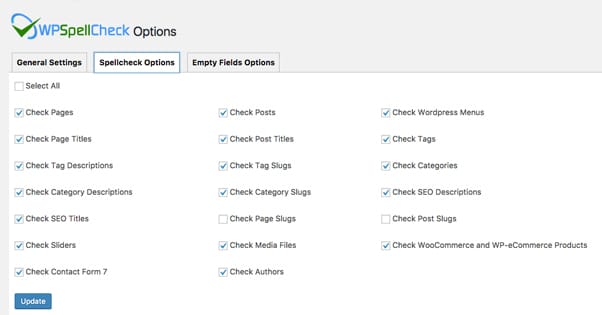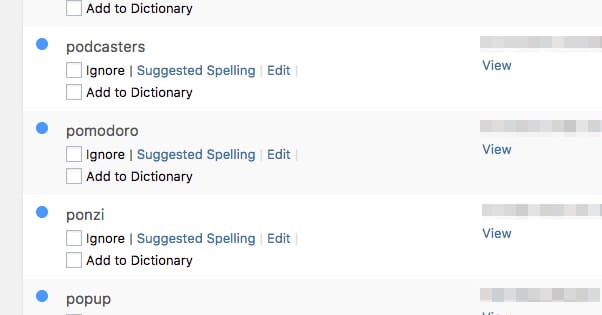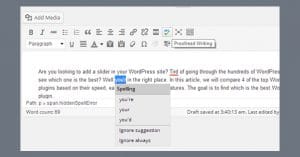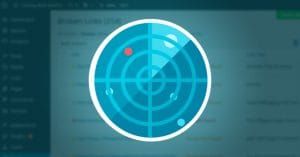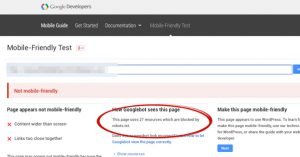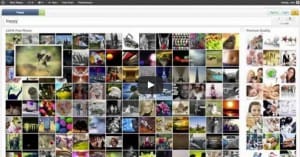How to Scan Your WordPress Posts for Spelling Errors
Published by Kenny Novak • Content Marketing • Posted December 20, 2016 ContentPowered.com
ContentPowered.com
Typos, spelling errors, and misused words can be a death sentence for your blog’s credibility. We all know we’re all human, and we all make mistakes, so the occasional typo is acceptable. Some people get more tolerance than others, as well; numerous tech bloggers with English as their second language make strange choices for words, but are forgiven because English is a tangled mess of a language. Even so, the easier your content is to read, and the fewer mistakes it contains, the more likely people are to read it.
Why Typos Hurt
Typos hurt your blog in a few different ways. The first and easiest to grasp of them is that typos simply make your content harder to read. A lot of times a typo is pretty clear with what you had intended to say, but sometimes your typo leads to several possible interpretations, which can change the meaning of a sentence. On their own this can be ignored, but if you’re posting 2-3 typos in every post you write, you’re going to quickly end up with an unreadable blog.
When your content is harder to read, it’s harder for readers to like it. They don’t engage with it. They don’t think of your blog as a reliable source of information. You look less like a good, high quality site, and more like a site that comes from a source of little authority.
Typos and grammar are not explicitly search ranking factors, but they are going to affect your SEO efforts in other ways. Google won’t directly penalize you, but the penalties come from your peers. Other sites will be less likely to link to you when your content is full of typos. Bounce rate goes up when people don’t like your content, and a worse bounce rate hurts your site in other ways. Essentially, your content just looks worse when it’s not properly checked for spelling and grammar.
There’s also the fact that the existence of typos indicates that you’re not putting in the time required to fully proofread all of your content. Everyone knows a few can slip through occasionally, but it’s an uncommon thing. Generally, on top of that, when you are informed of a typo, you fix it. A site with a lot of typos indicates that you aren’t looking over your content and you aren’t responding if people report typos.
Types of Error
There are a few different language-based errors you want to try to fix or avoid as you create blog posts.
- Pure typos. If you want to write the word “not” and write “nt” instead, you’re just making a typo.
- Alt-word typos. If you want to write the word “knot” and write “not” instead, your typo is hard to catch, because it’s still a real word, just not the proper word.
- Misused words. If you want to write “their” and write “there” instead, you’re misusing words.
There are also issues with sentence structure, the proper use of punctuation marks, word choices, and other grammatical issues. I’m not concerning myself with those today, because the solution I’m going to give you to a problem really only covers the first of the three above.
See, the hardest part of fixing typos and grammatical errors is the sheer variation of real words. No automated tool works perfectly, because there’s so much variation and so many rules to the language, with so many exceptions, that it’s impossible to automate. This is also why there’s no foolproof content creation bot, though semantic indexation and cognitive computing are reaching a point where they can create sophisticated content that is difficult to identify.
So, for the second, third, and grammatical issues listed above, you’re going to need to run some more sophisticated checks. I’ll give you a brief rundown of those after we address the easier and more automatic pure typo fix.
Fixing Basic Typos
The following solution is for the most common website architecture, which is a WordPress website. If you don’t have a WordPress site, you’ll have to find an alternative. What you want to do is use a plugin called WP Spell Check.
You can find the basic version of WP Spell Check here, in the WordPress plugins directory. This version is free, but it’s limited in use. The plugin is good, but surprisingly not widely used. It has only 1,000 or so installs, and has been updated as of two weeks ago when writing this post. The reviews are generally spotty, but what can you really tell from a grand total of seven of them? The negative reviews are old and indicate people who didn’t install it properly, is all.
To use it, simply install it like you would any other plugin. You can then go to the options to change your configuration. You can choose your default form of English, from Canadian, UK, and US dialects. You can choose specific pages to ignore, if you don’t want false positives from street names or other strange words on a homepage. You can choose how often you want the plugin to scan your site, which can be hourly all the way up to monthly if you want.
You can ignore fully capitalized words, email addresses, and site URLs. I recommend checking all of them, because it’s just going to flood you with spelling errors that aren’t really errors.
If you don’t want to use the plugin on a rolling basis, you can click the “clean up database and deactivate plugin” button. This essentially just removes the plugin and the detritus is leaves on your site, to speed up your load times. I recommend using this option if you only want to scan your site once, or once every few months. You can just reactivate it rather than trying to let the scanner schedule itself for monthly scans.
As for specific spellcheck options, you have a number of them. You can have the plugin check page content, page titles, tag descriptions, category descriptions, meta titles, sliders, contact forms, posts, post titles, tag slugs, category slugs, page slugs, media files, authors and their bios, WordPress menus themselves, tags, categories, meta descriptions, post slugs, and anything related to product listings through WooCommerce or WP-eCommerce. I recommend disabling any you don’t actually use on your site, as the plugin can mess with your theme if you’re having it try to scan fields that don’t exist.
Speaking of fields that don’t exist, a side feature of WP Spell Check is an empty field scanner. It scans your site looking for non-body fields that could have been left empty, and which you might want to fill out. This is useful for SEO, because it tells you if you have pages that don’t have tag descriptions, page titles, and so forth. The full list of what it can check is author information, post titles, page SEO options, media files, WordPress menus, tag descriptions, post SEO, ecommerce products, page titles, category descriptions, and media file SEO information.
Now, as for actually using the plugin, just go to the main non-options menu for the plugin. Up at the top is a tab for spelling errors and an informational box. It shows how many errors were found on your site the last time it was scanned, the number of pages that were scanned, the number of posts and media files scanned, the number of words total it scanned, and how long the scan took. Below that is an array of buttons that you can click to initiate a scan. You can click the entire site scan, or a specific type of element, like pages, posts, authors, titles, or descriptions.
Below all of that is a “see scan results” button. Click it and you will be given a table of all of the misspelled words the plugin found. Each entry will list the word, the page the word was on, the type of page that page is, and a few options. You can click to ignore the instance of the word, click to see the suggested spelling, or click to edit the instance of the word on that page. You can also click to add the word to your site dictionary, so it doesn’t come up as a mistake again.
If you have a site of any reasonable size, the first time you run the scan, you’re going to find a lot of errors. Don’t worry! Most of the errors will be things like brand names, foreign words, or product names. Proper nouns tend to come up as misspelled words even when they aren’t, and chances are you’ve mentioned a lot of them throughout your blog’s history. Just add these to the dictionary so they won’t show up in subsequent scans.
One thing to note is that you may see shortcodes that show up. This is a bad thing! Any shortcode that appears as a spelling error is a shortcode that is appearing as a shortcode rather than as an output on your site. It means the plugin that would normally parse the shortcode and replace it with something else is no longer available, deactivated, or broken. You will want to replace these, because it looks like broken scripts or broken content on your site.
So what about the limits I mentioned before? Well, the free version of WP Spell Check is limited to 500 pages and 500 posts in its scan. If your site has less than that number of pages, you’re fine to use it. What, though, if you have more?
You have two options here. The first is to go to the main site for WP Spell Check and purchase it. They have four tiers. The free tier is limited to 500 pages, as I said, and has other limitations as well. It can’t scan meta data and a lot of the other fields I listed above. It’s mostly just limited to content and author bios. For all of the rest of the data, or higher limits, you need either the Bronze, Silver, or Gold plans. All three of these bump your limit to 1000 pages and posts. Bronze is a single-site license for $25. Silver is a five-site license for $69, and Gold is a 30-site license for $289. Finally, Enterprise scales up in number of sites, number of pages scanned, and cost.
What if you have more than 1000 pages on your site? You can either scan them a few at a time manually, or you can use the second option.
Grammar Checks
Grammar is a much more difficult issue to check automatically. Unfortunately, the best way to do it is still manually. You can use a website-based solution to check individual posts, like After the Deadline, or you can use Word or another text editor with grammar check settings, but none of them will be perfect. It’s difficult for any automated device to take into account not just basic grammar, but style guides, colloquialisms, slang, industry terminology, and the evolution of language over time. The best solution, to put it simply, is to hire an editor who can go over your posts to make sure the grammar is correct.
Thankfully, you can implement a process of writing a post in a text editor with a grammar check, adding and formatting it to WordPress, and making sure it displays properly with a spellcheck. Once complete, you’ll find your typo rates drop dramat